mac机器启用蓝牙的方法:
左上角苹果-系统偏好设置-蓝牙(第三行)。
了解有关将蓝牙输入设备连接到 Mac 的信息,并获取其使用技巧。
什么是蓝牙?
蓝牙是一项可以在距离最远为 10 米(约 33 英尺)的设备之间(如 Mac 与鼠标或键盘之间)建立短距离连接的无线技术。
您的 iPhone 或 iPad 可以使用蓝牙创建个人热点,以便通过无线服务提供商为您的 Mac 提供互联网接入点。了解有关利用 iOS 设备创建个人热点的更多信息。
查明您的 Mac 是否支持蓝牙
大多数 Mac 电脑都内建有蓝牙技术。要确定您的电脑是否支持蓝牙,请执行下列操作之一:
- 在菜单栏中查找蓝牙图标
 。如果显示蓝牙图标,则您的电脑支持蓝牙。
。如果显示蓝牙图标,则您的电脑支持蓝牙。 - 从 Apple 菜单中选取“系统偏好设置”,然后点按“蓝牙”。如果“蓝牙”偏好设置列出了启用蓝牙的选项并使您的设备可被发现,则表示已安装蓝牙。
- 从 Apple 菜单中,选取“关于本机”,然后点按“更多信息”。从“硬件”部分中选择“蓝牙”。如果“硬件设置”部分显示了信息,则您的系统已安装蓝牙。
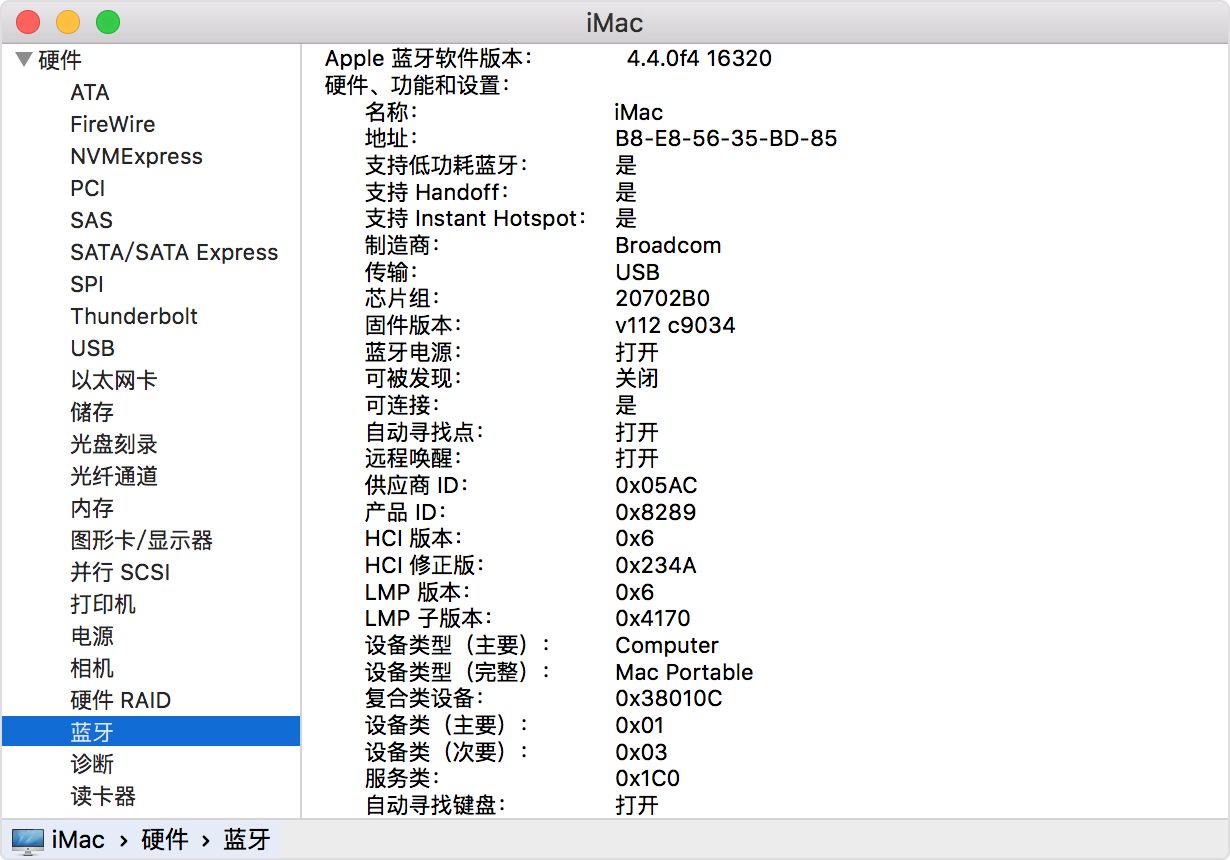
将您的 Mac 与蓝牙设备配对
蓝牙无线设备与您的电脑通过一种称为“配对”的过程进行关联。与某个设备配对后,只要该设备出现在您的 Mac 的通信范围内,Mac 就会自动与其连接。
如果您的 Mac 随附无线键盘、鼠标或触控板,那么它们会在工厂预先配对。打开这些设备后,您的 Mac 电脑应该会在启动后自动连接这些设备。
如果您的 Apple 无线设备是单独购买的,请了解如何将它们与您的 Mac 配对。
将蓝牙设备与您的 Mac 配对后,“蓝牙”偏好设置中应会列出此设备:
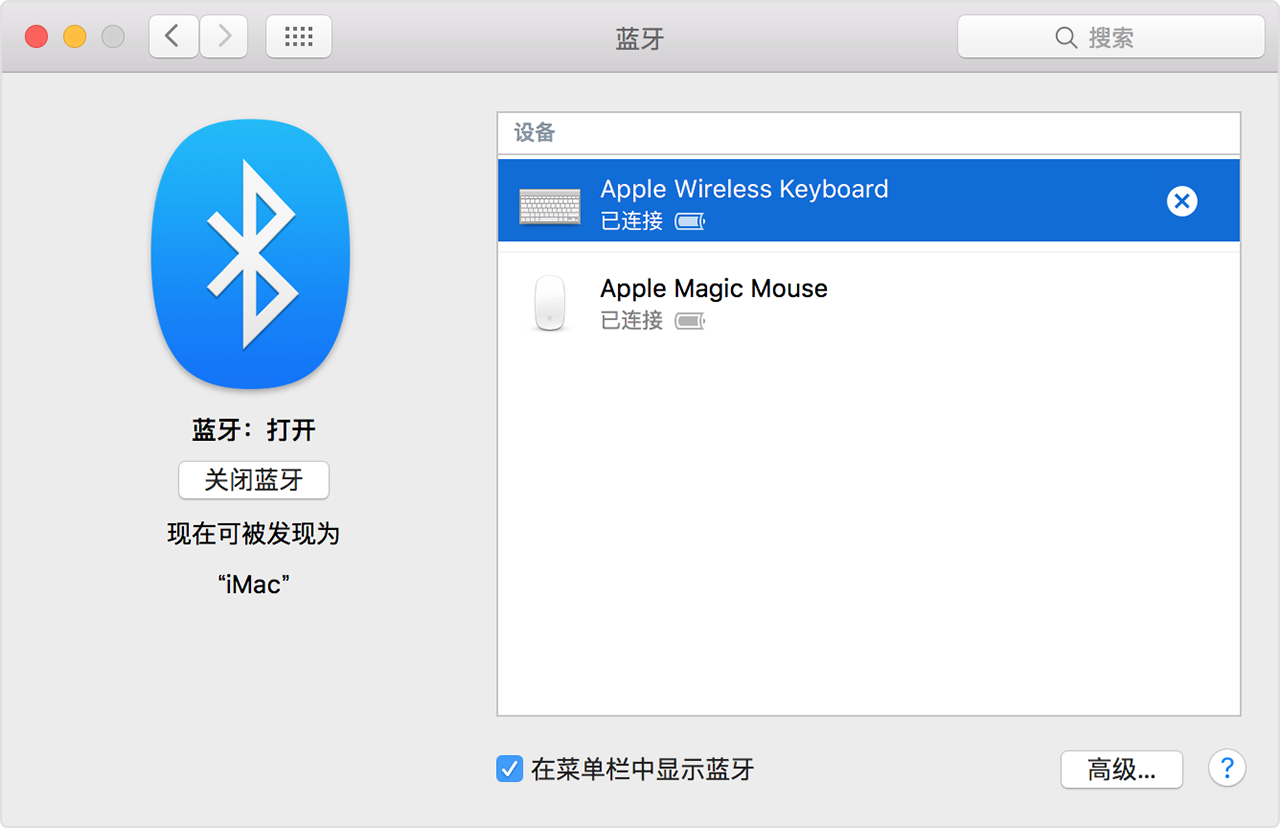
从您的 Mac 移除蓝牙设备
如果想从 Mac 的设备列表中移除(取消配对)某个蓝牙设备,请按照以下步骤操作:
- 选取 Apple 菜单 >“系统偏好设置”,然后点按“蓝牙”。
- 将指针悬停在想要移除的设备上,然后点按该设备名称旁边显示的按钮
 。
。
注:移除蓝牙设备后,如果想要再次使用,则必须重新完成配对流程。
在唤醒或启动后连接到蓝牙设备
通常,蓝牙设备在 Mac 完成其启动流程后不久即可使用。从睡眠状态唤醒后,Mac 应该会立即找到 Apple 无线设备。其他无线设备最多可能需要 5 秒才能被识别。您可能需要点按无线鼠标上的按钮才能将其唤醒。
某些蓝牙设备(如音频耳机)可能会在经过一段时间无音频或无数据后断开连接,以节省设备的电池电量。在这种的情况下,您可能需要按动设备上的按钮,使其再次处于活动状态。请查看设备附带的文档了解更多信息。
使用蓝牙设备唤醒您的电脑
您可以点按已配对的蓝牙鼠标,或按下已配对蓝牙键盘上的按键,以唤醒您的 Mac。您可能需要按下键盘上的空格键。
如果点按鼠标或按下按键无法唤醒电脑,则您可能需要允许无线设备唤醒您的电脑:
- 选取 Apple 菜单 >“系统偏好设置”,然后点按“蓝牙”。
- 点按“高级”。
- 选中“允许蓝牙设备唤醒这台电脑”旁边的复选框。

将多个蓝牙设备连接到一台电脑
官方的蓝牙规格说明一次最多可将七个蓝牙设备连接到您的 Mac。
但是,根据所使用的设备类型,实际最多可连接三到四个设备。某些设备需要较多蓝牙数据,因此比其他设备要求更高。数据密集型设备可能会减少可同时处于活动状态的设备总数。
如果某个蓝牙设备未显示在“蓝牙”偏好设置中,或者连接迟缓或性能不稳定,请尝试关闭您未在使用的设备或者取消它们与 Mac 的配对。
消除来自其他家用设备的干扰
蓝牙使用的是 2.4 GHz ISM 频段,与其他家用设备(如无绳电话、无线网络、婴儿监视器和微波炉)相同。如果蓝牙设备出现问题,而且您怀疑可能与频率阻塞有关,则请参阅“AirPort 和蓝牙:潜在的无线干扰源”,以进一步了解信息。
按下蓝牙键盘上的启动键
您可以在启动时按下按键,以使 Mac 执行各种功能,如选择启动磁盘、使用恢复分区或重置 NVRAM。为了在使用蓝牙键盘时获得最佳结果,请等待听到启动声后,再按下任意启动键序列。
请了解有关 Mac 的启动组合键。
from https://support.apple.com/zh-cn/HT201171