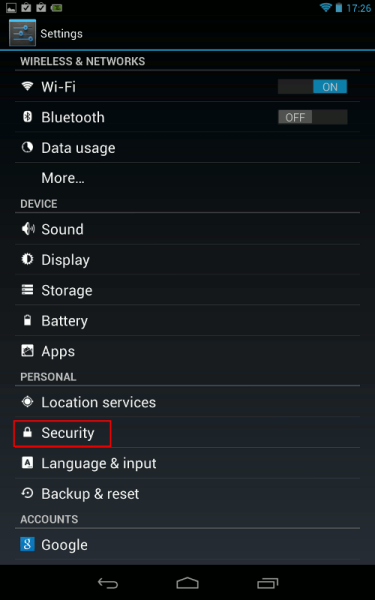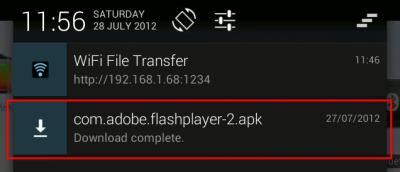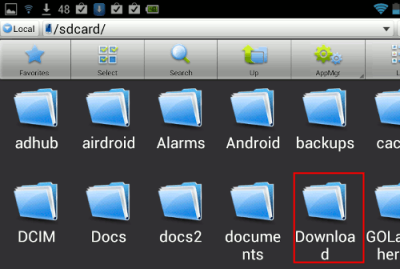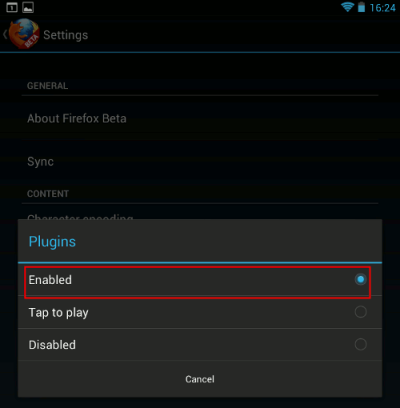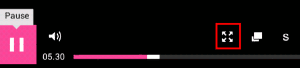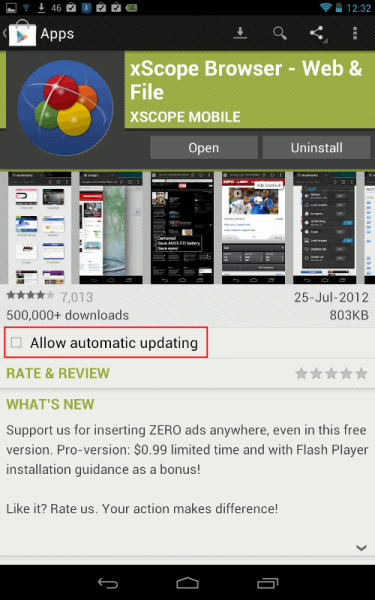Some websites, like BBC iPlayer, won't work on your Google / Asus Nexus 7.
This post gives step by step instructions for beginners on how to get
Flash on your Nexus 7 so you can watch or listen to BBC iPlayer TV or
radio, and play videos or music on other websites that require Flash
like Demand Five or 4od (the ITV Player app does work on the Nexus 7 but the iPlayer app isn't compatible yet).
The tips below represent the easiest solution I've found to add or enable Flash quickly on your Nexus 7, without having to "root" your device (as eg this post suggests) or take any other more complicated steps, thanks to this helpful post I found. (There's a risk that rooting may void your warranty.) I didn't need to install an older file Flash apk then update it to a newer one as mentioned here, it just worked with one file, the latest one.
You'll also then need to install and use a compatible browser, as the Google Chrome browser that's provided as standard with the Nexus 7 won't play Flash movies or music etc, even after you've installed Flash. I also explain how to install and use some alternative browsers, below. The problem and background are at the very end, I imagine readers will want the howto first!
The Nexus 7 is set up as standard to let users install apps only via the Google Play Store. If you want to install an app like the Flash Player using an app installation file that you've dwnloaded, it won't let you do that - unless you change a default setting.
So we'll change that setting first, then download the Flash installation file, then install it on the device direct from the file- aka "sideloading". (In Windows, files to install programs / applications usually end with .exe or .msi - in Android, the operating system used by the Nexus 7, they end with .apk).
So you have to install a third party browser, and use that in order to view iPlayer or other sites that require Flash.
2 browsers I've tried so far work: Firefox Alpha (Mozilla Aurora) and xScope (free and paid) - hat tip. (Again, those links should take you direct to the installation pages where you can tap to install them.)
But be warned - these are all workarounds, Flash is not officially supported on Android Jelly Bean (the Nexus 7's operating system), so you need to be prepared for random crashes when browsing Flash sites, having to close and restart your browser etc - especially if you try to go to full screen mode (just resizing the page is safest), or leave the page after you've started playing the media, or even just try to pause a video.
Also, different browsers seem to play differently on different sites. So if your favourite Flash site doesn't work well with eg Firefox Beta, try Aurora or XScope etc instead. So far, iPlayer generally works well on Aurora. But different sites eg Demand Five or 4od may be better in another browser - you just need to try them out (bearing in mind that going full screen may crash the browser, although again iPlayer in Aurora seems relatively OK).
But Firefox Beta, which you can install from the Play Store using that link, does work. Don't worry if you installed Firefox Beta before trying to install Flash Player - all this should still work.
I should note first though that Firefox Alpha, Aurora, seems more stable with Flash, so it may be best to use that for viewing Flash sites - I cover Aurora later, it's very similar.
To use Firefox with Flash sites, first you have to check its Settings to make sure Flash is always enabled, then you need to ensure that iPlayer and other sites won't divert you to the mobile "no Flash" version when you try to browse there.
Here are step by step instructions on how to do that:
Once you've installed and opened xScope, you just need to check its Settings to make sure Flash is enabled. Here's how:
Here are screenshots for Firefox Aurora, it's much the same as with Beta, but it's your choice as to "Tap to play" or "Enabled", and don't forget you need to tick Request Desktop Site every single time:

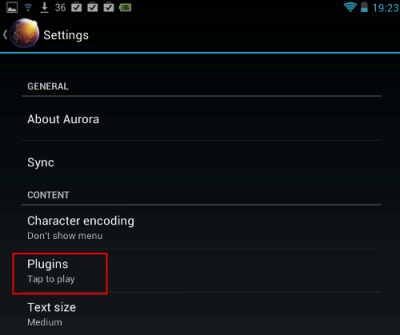

An earlier version of the Dolphin browser has been mentioned above as working, and I've checked it works with iPlayer radio - but it crashes if you try to go to full screen with iPlayer video or YouTube, and presumably other sites too. (If you already have Dolphin you should uninstall it first before installing that earlier version - go to the same screen for Dolphin as for automatic updating, above, and tap Uninstall.)
Maxthon was reported to work but for me unfortunately the HD tablet version kept crashing on trying to pause a video, or just trying to access the menu or settings. The mobile (non-HD) version of Maxthon did work, and you can also in Maxthon enable Flash automatically (via its menu - bottom right navigation bar, choose Options, Browser settings, change "Flash on demand" to "Always on") - similar to what I've shown for the browsers above. Otherwise, you'd have to tap on a Flash video or audio in order to play it.
Tip: with Maxthon mobile in landscape view, you can't see the address bar in which to type a URL - you have to swipe down the grey horizontal lines in the curve, kinda like a tab, outlined in red below: Then voila you can see the address bar!:
Then voila you can see the address bar!:

Unfortunately I couldn't get Flash to work in either Opera Mini or Opera Mobile.
While Puffin has been said to work, I personally wouldn't use it as (1) they've enabled Flash on the free version only for the London Olympics period, so Flash may stop working in it after that, and (2) BBC iPlayer radio works in Puffin, but if I try iPlayer TV, it won't work as the site then seems to think I'm not in the UK (whereas I am):

The Boat browser also reportedly works (in the Settings check under Page content settings, Enable flash/plug-ins first) - but for me it always crashed after starting to play iPlayer video.
Sleipnir wouldn't work for me at all, even with all plug-ins enabled.
If anyone knows of other browsers that reliably support Flash on the Nexus 7, please let me know.
"Your phone does not support BBC iPlayer":

Or you may get, "You need to install Flash":

But… if you then try to install Flash Player from the Play Store, you may get… "Your device isn't compatible with this version"!:

Adobe recently withdrew support for Flash on Android devices and other mobile browsers, although this move was presaged in late 2011. If you try to install Adobe's Flash Player browser plugin from the Google Play Store to your Nexus 7, it won't let you.
While that's really down to Adobe, not Google, it's still a pity that Google didn't provide at least some support for Flash in its Chrome browser in the Nexus 7, given that the tablet is being heavily publicised as a media player - that omission is in my view a Google Gaffe. Indeed, a friend told me that being able to watch or listen to BBC iPlayer TV or radio ("listen again") in bed was a major reason why he'd ordered a Nexus 7, and I suspect the same goes for many other Nexus 7 buyers.
Adobe envisaged that the ultimate solution to this issue would be for websites to eventually move to providing their media using the open HTML5 standard, instead of using Flash.
Unfortunately, that's going to take some time - there are real problems today because many, if not most, websites on which people generally want to view videos or audio don't use HTML 5, but still rely on Flash. So users have been left in the lurch, until sites update their content to migrate to using HTML 5.
FROM http://www.consumingexperience.com/2012/07/nexus-7-how-to-install-flash-to-view.html
The tips below represent the easiest solution I've found to add or enable Flash quickly on your Nexus 7, without having to "root" your device (as eg this post suggests) or take any other more complicated steps, thanks to this helpful post I found. (There's a risk that rooting may void your warranty.) I didn't need to install an older file Flash apk then update it to a newer one as mentioned here, it just worked with one file, the latest one.
You'll also then need to install and use a compatible browser, as the Google Chrome browser that's provided as standard with the Nexus 7 won't play Flash movies or music etc, even after you've installed Flash. I also explain how to install and use some alternative browsers, below. The problem and background are at the very end, I imagine readers will want the howto first!
How to install Flash on the Nexus 7 - the best way!
So here's the best workaround to solve the problem of Flash not working on the Nexus 7. (It's not really troubleshooting or fixing a bug, it's a workaround - for a situation that was deliberately intended by product suppliers.)The Nexus 7 is set up as standard to let users install apps only via the Google Play Store. If you want to install an app like the Flash Player using an app installation file that you've dwnloaded, it won't let you do that - unless you change a default setting.
So we'll change that setting first, then download the Flash installation file, then install it on the device direct from the file- aka "sideloading". (In Windows, files to install programs / applications usually end with .exe or .msi - in Android, the operating system used by the Nexus 7, they end with .apk).
- (Optional, but may make life easier)
On your Nexus s7, tap the Google Play store icon (the shopping bag icon
in your Favorites tray):
Search (magnifying glass icon) to find and install a file manager app like ES File Explorer File Manager, Astro File Manager or File Manager HD.
(For beginners - if you view this blog post in the standard Chrome browser on your Nexus 7, tapping the links above will take you straight there, and you can then tap the Install button to install the app.) - Go
to the Settings on your Nexus 7 - ie swipe down the notification shade
from the top of the screen, and tap the Settings icon, outlined in red
blow.
- In the PERSONAL section, tap the word "Security":
- In
the Security settings screen, under the DEVICE ADMINISTRATION SECTION
tick "Unknown Sources" (this is to let you install an app from a file on
your Nexus 7 - otherwise, it just won't let you). Tap OK to confirm you
really want to change this setting:
- Now tap open a browser on your Nexus 7, it's easiest to use the Chrome browser that's provided as standard:
- In your Nexus 7 browser, download the Adobe Flash Player app installation file by tapping this link (the link just given is the direct link to the file that's attached to the bottom of this helpful forum post - if tapping the direct installation file link in your browser doesn't work, you could try going to that forum post
and then tapping on the com.adobe.flashplayer-2.apk link from there). A
message should flash up very briefly on screen about the download.
Note: here are some other links from which you may be able to download that apk file, though I've not tried them myself. - Now, find the downloaded apk file on your Nexus 7 and tap it to install Flash. There are two ways:
- Swipe
down from the top of the screen to open your notification shade, then
tap on the com.adobe.flashplayer-2.apk "Download complete"
notification, and tap to confirm the installation:
OR - Open
the file manager you installed in step 1, browse to the Download folder
(a sub-folder of the "sdcard" folder), then tap on the
com.adobe.flashplayer-2.apk file and confirm the installation. Here's
some screenshots using ES File Explorer:
- Swipe
down from the top of the screen to open your notification shade, then
tap on the com.adobe.flashplayer-2.apk "Download complete"
notification, and tap to confirm the installation:
- Now go back to the Security settings to UNtick the "Unknown sources" setting again, see steps 2 to 2, for security. Whenever you want to install an app from an apk file in future, you can just enable that setting again, install the app, then disable it after installation.)
- Note: if tapping the downloaded apk file in step 7 didn't work, try installing an app installer like Fast Installer, then tapping the apk file again. But it should work.
How to play media from Flash sites on the Nexus 7 - use browsers that support Flash!
To actually view Flash sites after you've installed Flash on your Nexus 7, the supplied Chrome browser won't work. That's the way it is, and Google won't be supporting Flash in its Android Chrome browser.So you have to install a third party browser, and use that in order to view iPlayer or other sites that require Flash.
2 browsers I've tried so far work: Firefox Alpha (Mozilla Aurora) and xScope (free and paid) - hat tip. (Again, those links should take you direct to the installation pages where you can tap to install them.)
But be warned - these are all workarounds, Flash is not officially supported on Android Jelly Bean (the Nexus 7's operating system), so you need to be prepared for random crashes when browsing Flash sites, having to close and restart your browser etc - especially if you try to go to full screen mode (just resizing the page is safest), or leave the page after you've started playing the media, or even just try to pause a video.
Also, different browsers seem to play differently on different sites. So if your favourite Flash site doesn't work well with eg Firefox Beta, try Aurora or XScope etc instead. So far, iPlayer generally works well on Aurora. But different sites eg Demand Five or 4od may be better in another browser - you just need to try them out (bearing in mind that going full screen may crash the browser, although again iPlayer in Aurora seems relatively OK).
How to use Mozilla Firefox Beta to view Flash sites
Firefox "proper" won't install from the Play Store on the Nexus 7 just yet.But Firefox Beta, which you can install from the Play Store using that link, does work. Don't worry if you installed Firefox Beta before trying to install Flash Player - all this should still work.
I should note first though that Firefox Alpha, Aurora, seems more stable with Flash, so it may be best to use that for viewing Flash sites - I cover Aurora later, it's very similar.
To use Firefox with Flash sites, first you have to check its Settings to make sure Flash is always enabled, then you need to ensure that iPlayer and other sites won't divert you to the mobile "no Flash" version when you try to browse there.
Here are step by step instructions on how to do that:
- Open Firefox, go to the Menu (3 vertical squares, top right) and choose Settings - outlined in blue below:
- In the Settings, under the CONTENT section, tap Plugins:
- Then
make sure Enabled OR "Tap to play" is selected (ie NOT "Disabled"), and
you can use the Back navigation button to return to the browser.
What's the difference? "Tap to play" is more secure; if you pick "Enabled" and visit a malicious website it could automatically run Flash and install malware on your device. This may be more likely with desktop computers than portable devices and apparently it has never happened with Android, although malware has been disguised as an Android Flash Player. But still, if you want to play it safe, use "Tap to play" - then, you need to positively tap on the video or audio to play it, but you'd only do that on sites you trust, right..? Personally I went for "Enabled", but it's at your own risk and all that.
- Highly recommended: in Firefox, browse to the Phony extension's webpage by tapping that link I gave, then tap "Add to Firefox" to install that add-on.
- Now,
open the Firefox Menu (the 3 vertical squares), and there will be a new
Phony item in the list. Tap on the Phony menu item, then under "Select
User Agent" tap the word "Default":
- A list will open up - find "Desktop Firefox", tap on that, then tap "OK".
- Now go back to the Menu and choose Quit at the end to close Firefox. (That's because I found I had to restart Firefox before Phony would work.) Then re-open Firefox, and browse away on Flash sites!
- Now,
open the Firefox Menu (the 3 vertical squares), and there will be a new
Phony item in the list. Tap on the Phony menu item, then under "Select
User Agent" tap the word "Default":
- Alternative: if you use Flash sites only occasionally and don't want to install Phony, before
visiting the site you must first go to the Menu and make sure "Request
Desktop Site" is ticked (outlined in red below). Then in the same tab of
the browser (do NOT open a new tab), browse to BBC iPlayer or another Flash site, and Flash movies or audio should then hopefully play.
The downside of this is that, without Phony, you must remember to tick "Request Desktop Site") every single time in a tab, before you visit a Flash site in that tab, as it won't automatically "save" that preference.
Also, on Firefox Beta, before installing Phony and setting it to "Desktop Firefox" I couldn't get BBC iPlayer radio shows (listen again) to play at all, although it would play iPlayer television programmes.
Finally, with BBC iPlayer at least, even after ticking "Request Desktop Site" you may have to keep trying to reload the page or going to it again via a link on a search engine results page, as sometimes it still diverts you to the annoying "not supported" page shown towards the end of this post. This doesn't happen with Phony. Which is why I highly recommend using it! - Note: sometimes, on some sites, you will still have to tap on the video or audio in order to kickstart Flash, even if you've selected "Enabled" instead of "Tap to play".
- With iPlayer TV: don't
use the "popup" icon (the two overlapping rectangles) as that won't
work - instead, use the Full screen icon, outlined in red below:
- Feature request: if only Mozilla would provide a setting for Firefox mobile to permanently request desktop sites so a third party add-on wasn't needed! (and in portrait view moved the Menu button to the navigation bar at the bottom - I keep hitting tabs inadvertently when trying to get to the Menu in portrait orientation!)
- Remember - it's best generally to avoid full screen mode, just resize the webpage. Full screen may work sometimes with iPlayer, but with other UK TV sites like ITV Player, 4od etc, it may crash the browser and you'll have to close it and restart it again!
How to use xScope for Flash sites
xScope (free and paid versions) is another browser option which needs fewer steps than Firefox to set up and use.Once you've installed and opened xScope, you just need to check its Settings to make sure Flash is enabled. Here's how:
- Go to xScope's Settings by tapping the menu icon (3 vertical squares, top right) then tap Settings:
- On
the xScope Settings page, in the "WEB PAGE" section, I chose to tick
"Auto load flash" (but bear in mind the note under the Firefox Beta
section above about the risks of auto-loading flash if you visit a
malicious website - you have been warned!):
- You can now visit BBC iPlayer and other Flash-using sites via xScope, and Flash should just work. But note that, sometimes, as with Firefox, you do still have to tap on the video or audio in order to kickstart Flash. Or, of course, if you haven't set Flash to auto-load. And remember to avoid full screen mode.
- One more precaution:
it might be best to stop auto-update for xScope, in case a future
version of the browser comes out that disables Flash. (This is a real
risk - the Dolphin browser for example no longer supports Flash, whereas an earlier version of it does, though on some pages it may crash on switching to full screen). So here's how to disable the auto-update:
- Open
the Google Play store on your Nexus 7 (shopping bag icon, see step 1),
then get to your lists of installed apps by tapping the down arrow icon
at the top:
- Now in the apps list, tap on the name of the app you need to change auto-update for, in this case xScope:
- Finally,
on the xScope screen in the Play store, UNtick "Allow Automatic
Updating". (You can retick it again if you're absolutely sure the
developer won't disable Flash support in a future release!):
- Open
the Google Play store on your Nexus 7 (shopping bag icon, see step 1),
then get to your lists of installed apps by tapping the down arrow icon
at the top:
What about other browsers, do they support Flash?
You can also use Firefox Alpha (Aurora) - just download its apk file from this page (the one that worked for me was called fennec-16.0a2.en-US.android-arm.apk - version 14 didn't work, for instance). Then install it in the same way as you installed Adobe Flash Player above, making sure you tick the "Unknown sources" security setting first, check the Flash setting, and install and set the Phony add-on as with Firefox Beta (or check "Request Desktop Site" is ticked every time before you visit a Flash site).Here are screenshots for Firefox Aurora, it's much the same as with Beta, but it's your choice as to "Tap to play" or "Enabled", and don't forget you need to tick Request Desktop Site every single time:

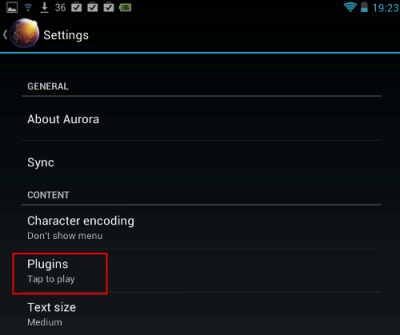

An earlier version of the Dolphin browser has been mentioned above as working, and I've checked it works with iPlayer radio - but it crashes if you try to go to full screen with iPlayer video or YouTube, and presumably other sites too. (If you already have Dolphin you should uninstall it first before installing that earlier version - go to the same screen for Dolphin as for automatic updating, above, and tap Uninstall.)
Maxthon was reported to work but for me unfortunately the HD tablet version kept crashing on trying to pause a video, or just trying to access the menu or settings. The mobile (non-HD) version of Maxthon did work, and you can also in Maxthon enable Flash automatically (via its menu - bottom right navigation bar, choose Options, Browser settings, change "Flash on demand" to "Always on") - similar to what I've shown for the browsers above. Otherwise, you'd have to tap on a Flash video or audio in order to play it.
Tip: with Maxthon mobile in landscape view, you can't see the address bar in which to type a URL - you have to swipe down the grey horizontal lines in the curve, kinda like a tab, outlined in red below:
 Then voila you can see the address bar!:
Then voila you can see the address bar!:
Unfortunately I couldn't get Flash to work in either Opera Mini or Opera Mobile.
While Puffin has been said to work, I personally wouldn't use it as (1) they've enabled Flash on the free version only for the London Olympics period, so Flash may stop working in it after that, and (2) BBC iPlayer radio works in Puffin, but if I try iPlayer TV, it won't work as the site then seems to think I'm not in the UK (whereas I am):

The Boat browser also reportedly works (in the Settings check under Page content settings, Enable flash/plug-ins first) - but for me it always crashed after starting to play iPlayer video.
Sleipnir wouldn't work for me at all, even with all plug-ins enabled.
If anyone knows of other browsers that reliably support Flash on the Nexus 7, please let me know.
The problem - BBC iPlayer and other Flash sites don't work on Nexus 7 out of the box!
Your shiny new Google / Asus Nexus 7 unfortunately won't play BBC iPlayer video or audio, or indeed media on other websites that use Adobe Flash. You may get screens like these:"Your phone does not support BBC iPlayer":

Or you may get, "You need to install Flash":

But… if you then try to install Flash Player from the Play Store, you may get… "Your device isn't compatible with this version"!:

Background to the Nexus 7 Flash issue
A big disappointment with Google's Nexus 7 Android tablet is this lack of support for Flash, which is used by BBC iPlayer and many other websites for displaying videos or playing music or other audio.Adobe recently withdrew support for Flash on Android devices and other mobile browsers, although this move was presaged in late 2011. If you try to install Adobe's Flash Player browser plugin from the Google Play Store to your Nexus 7, it won't let you.
While that's really down to Adobe, not Google, it's still a pity that Google didn't provide at least some support for Flash in its Chrome browser in the Nexus 7, given that the tablet is being heavily publicised as a media player - that omission is in my view a Google Gaffe. Indeed, a friend told me that being able to watch or listen to BBC iPlayer TV or radio ("listen again") in bed was a major reason why he'd ordered a Nexus 7, and I suspect the same goes for many other Nexus 7 buyers.
Adobe envisaged that the ultimate solution to this issue would be for websites to eventually move to providing their media using the open HTML5 standard, instead of using Flash.
Unfortunately, that's going to take some time - there are real problems today because many, if not most, websites on which people generally want to view videos or audio don't use HTML 5, but still rely on Flash. So users have been left in the lurch, until sites update their content to migrate to using HTML 5.
FROM http://www.consumingexperience.com/2012/07/nexus-7-how-to-install-flash-to-view.html