Years and years ago before VPN (Virtual Private Network) became a common term for the corporate workforce, Microsoft created PPTP (Point to point Tunneling Protocol). Like VPN, PPTP allows you to securely
connect to remote networks such as your home network or your
friends/parents PC’s (in the event they need some tech support…).
Additionally, the nice thing about Microsoft PPTP is you don’t need $10k of dedicated VPN hardware or a Network Admin to set it up. All you need is a Windows 7 PC and 3 minutes to read this groovy How-To Tutorial!
How To Set Up A Home VPN / PPTP Host Using Windows 7
1. Click the Windows Start Orb and Type network connections into the search bar. Then Click the Network Connections link.
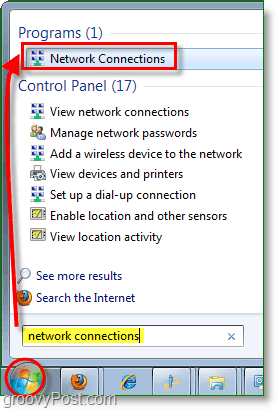
2. In the Network Connections window if the File menu isn’t available Hold Alt, then Click New Incoming Connection…
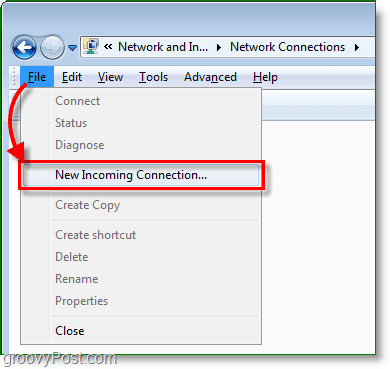
3. Check which users will be allowed to use the connection, you add a new user if you like. Click Next to continue.
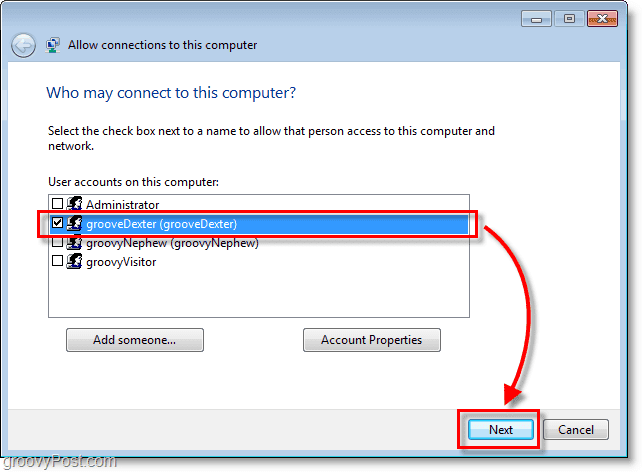
4. Check the box Through the Internet then Click Next.
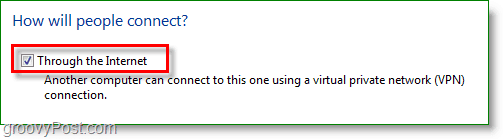
5. Select Internet Protocal Version 4 (TCP/IPv4) and then Click Properties. In the Properties window Check the box to Allow callers to access my local area network, and Set Assign IP addresses automatically using DHCP. Now return to the previous window and Click Allow access.
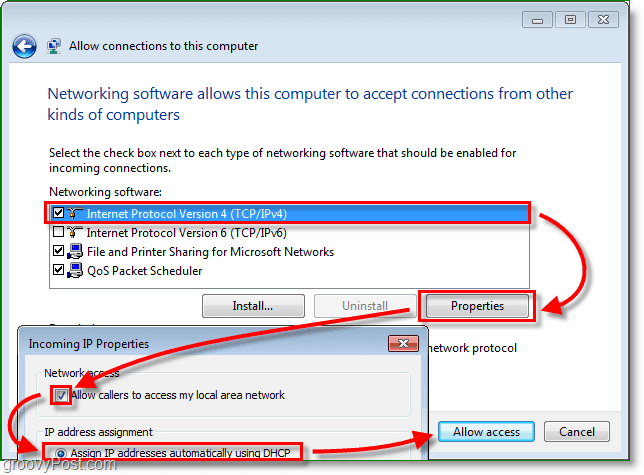
6. Voila, the VPN host connection is now created! We’re not done yet though, now we need to make sure that the gateway firewall (router) on your network is routing the internet PPTP traffic to your Windows 7 Box.
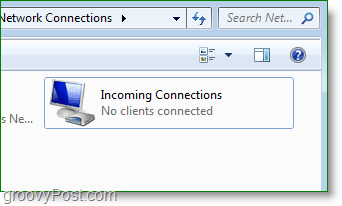
7. From your internet browser Type in your Router Network Address. This is usually 192.168.1.1 or 192.168.0.1 by default on most home networks. Once you’ve accessed your router interface, some routers have the option to enable PPTP passthrough as well as other VPN ports. If this option isn’t available for your router, you can adjust this with port forwarding in the next step.
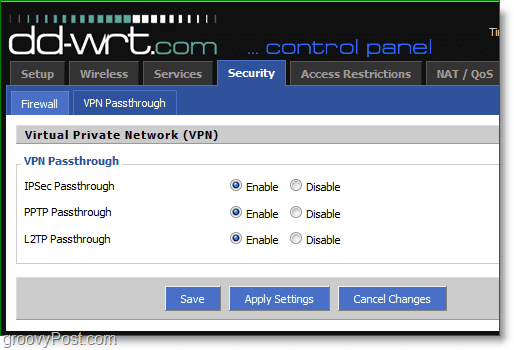
8. If your router doesn’t have a built-in VPN setting, you can manually open your PPTP VPN port. Under Port Range Forwarding Create a New forward. Set the Start to 1723 and the End to 1723. The protocol should be Set to TCP and the IP Address needs to be set to your local network IP address.
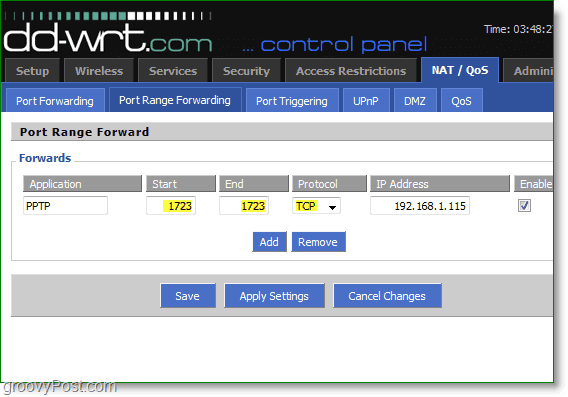
Once the firewall rules are setup it will forward all VPN / PPTP traffic to your Windows 7 box. From there your remote computer will be able to access all the network devices on your home network (Other computers, servers, etc…)
One thing to note – as great as PPTP is, RDP is probably the easier way to access your home network however RDP is limited to remote control only so if your looking to copy files sitting on your home server/PC, using a Home VPN / PPTP is probably the best option.
from http://www.groovypost.com/howto/microsoft/setup-vpn-pptp-host-on-home-windows-7/
Additionally, the nice thing about Microsoft PPTP is you don’t need $10k of dedicated VPN hardware or a Network Admin to set it up. All you need is a Windows 7 PC and 3 minutes to read this groovy How-To Tutorial!
How To Set Up A Home VPN / PPTP Host Using Windows 7
1. Click the Windows Start Orb and Type network connections into the search bar. Then Click the Network Connections link.
2. In the Network Connections window if the File menu isn’t available Hold Alt, then Click New Incoming Connection…
3. Check which users will be allowed to use the connection, you add a new user if you like. Click Next to continue.
4. Check the box Through the Internet then Click Next.
5. Select Internet Protocal Version 4 (TCP/IPv4) and then Click Properties. In the Properties window Check the box to Allow callers to access my local area network, and Set Assign IP addresses automatically using DHCP. Now return to the previous window and Click Allow access.
6. Voila, the VPN host connection is now created! We’re not done yet though, now we need to make sure that the gateway firewall (router) on your network is routing the internet PPTP traffic to your Windows 7 Box.
7. From your internet browser Type in your Router Network Address. This is usually 192.168.1.1 or 192.168.0.1 by default on most home networks. Once you’ve accessed your router interface, some routers have the option to enable PPTP passthrough as well as other VPN ports. If this option isn’t available for your router, you can adjust this with port forwarding in the next step.
8. If your router doesn’t have a built-in VPN setting, you can manually open your PPTP VPN port. Under Port Range Forwarding Create a New forward. Set the Start to 1723 and the End to 1723. The protocol should be Set to TCP and the IP Address needs to be set to your local network IP address.
Once the firewall rules are setup it will forward all VPN / PPTP traffic to your Windows 7 box. From there your remote computer will be able to access all the network devices on your home network (Other computers, servers, etc…)
One thing to note – as great as PPTP is, RDP is probably the easier way to access your home network however RDP is limited to remote control only so if your looking to copy files sitting on your home server/PC, using a Home VPN / PPTP is probably the best option.
from http://www.groovypost.com/howto/microsoft/setup-vpn-pptp-host-on-home-windows-7/